Microsoft Teams es una herramienta tecnológica de comunicación y colaboración para entornos virtuales que tiene enormes beneficios para la formación de calidad.
Se trata de una plataforma con diversas funcionalidades y servicios inteligentes que impulsan el trabajo en equipo, siendo una de las más extendidas tanto en empresas como organismos. Esto es debido a que permite agilizar y optimizar los flujos de información en un mismo entorno.
BENEFICIOS DE MS TEAMS EN FORMACIÓN
- Clases grupales en streaming
Reuniones de audio y video en línea donde el docente puede compartir pantalla o contenidos con un solo click. El alumnado siempre puede elegir si activa su video o micrófono.
- Programación de las clases
Pinchando solo un enlace, el alumnado puede acceder a las clases programadas por el docente.
- Grabación de las clases o videoconferencias
También en un solo click las clases se podrá realizar la grabación de la sesión y guardarla en la nube. Los asistentes o aquellos que tengan acceso al enlace podrán volver a ver las clases.
- Chat colaborativo integrado
Durante las clases, se pueden plantear preguntas en el chat instantáneo y colaborativo para dinamizar las clases.
- Multidispositivo
Se puede acceder a las clases, tanto desde un PC como desde un móvil o una Tablet. Lo fundamental es disponer de una buena conexión a internet.
ACCESO PASO A PASO A MS TEAMS (VERSIÓN WEB)
- Configura tu PC con los auriculares con micrófono
Activa o enchufa los auriculares con micrófono que vayas a utilizar, y selecciona la opción del dispositivo de reproducción en tu PC.
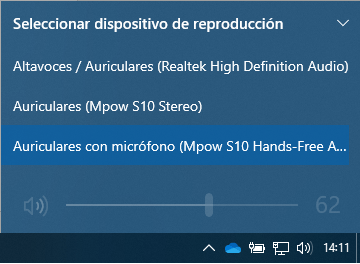
2. Enlace para unirse
Pincha en el enlace de acceso que te hayan facilitado. Te recomendamos que lo realices como mínimo 10 minutos antes de la hora fijada.
3. Selección versión Teams (Explorador/Aplicación)
Si no tienes instalada la aplicación Teams, te recomendamos acceder la opción de “Continuar en este explorador” para utilizar la versión web.
Si por el contrario tienes instalada la aplicación Teams, puedes seleccionar “Abra la aplicación de Teams” si lo prefieres.
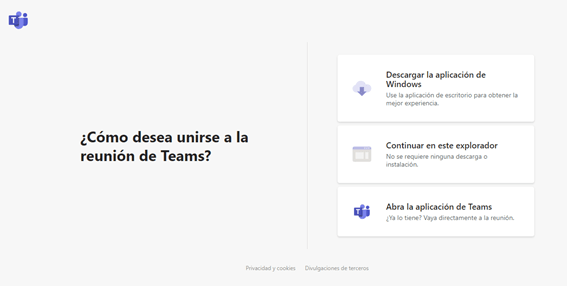
4. Introduce tu nombre y configura la cámara y micro
- Incluye tu nombre donde indica «Escribe tu nombre»
- Desactiva la opción de micro y deja activada la cámara (recomendado)
- Pincha «Unirse ahora»
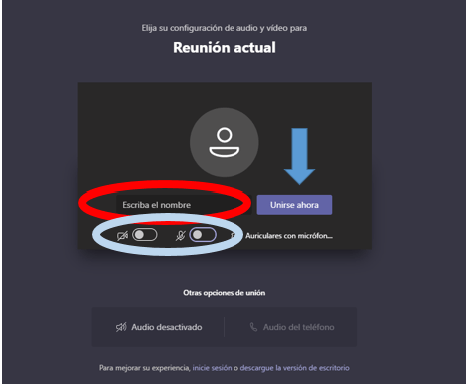
5. Sala de espera
Mientras se van conectando los asistentes se irán incorporando a la sala de espera. Los organizadores admitirán a los asistentes a la hora de inicio de la sesión, por lo que se ruega puntualidad.
Aquellos asistentes que se incorporen más tarde de la hora de inicio, deberán esperar a que sean admitidos individualmente. Una vez pasados 10 minutos del inicio, no se podrá asegurar el acceso a la sesión.
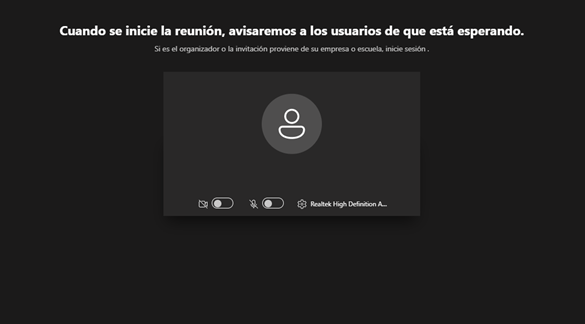
6. Botones de cámara, micro y comunicación
Una vez dentro de la sesión podrás activar y desactivar tu cámara y micro en los botones que te aparecerán en la esquina superior derecha.
También podrás comunicarte a través del chat (icono de bocadillo de dialogo) o con emoticonos.
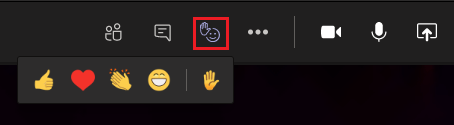
RECOMENDACIONES PARA CLASES CON MS TEAMS
1. Accede como mínimo 10 minutos antes del inicio. Para que tengas tiempo a comprobar que todo funciona perfectamente.
2. Usa auriculares con micrófono: ayudan a focalizar la voz evitando ruido de fondo y mejoran la calidad del sonido que transmites al hablar.
3. Mantén el micrófono apagado: es una norma básica de gestión del aula virtual y debes sólo activarlo cuando lo pida el moderador o docente. Si deseas hablar, solicítalo “levantando la mano” (pinchando en el icono de la mano) o haciendo tu pregunta a través del chat. (pinchando en el icono del bocadillo de diálogo)
4. No tomes imágenes ni vídeos de la videollamada: recuerda que en el aula virtual se mantienen las mismas normas que en el aula presencial. Respeta la privacidad del resto de asistentes y docentes.
5. Evita que aparezcan personas de tu entorno en cámara: recuerda que la videoconferencia es tuya y que la imagen de las personas es un bien de especial protección. Por ello, elige espacios que puedas estar solo y, si no es posible, es mejor que a tu espalda evites zonas de paso o espacios amplios.
6. Revisa qué se ve de fondo: elige un buen entorno dentro de tu vivienda que te permita estar cómodo y que favorezca continuar la vida en la casa al resto de la familia. Una vez en la reunión, podrás seleccionar Efectos de fondo (Está justo a la derecha del botón del micrófono) Las opciones de fondo se mostrarán en la parte derecha. Podrás difuminar el fondo o seleccionar otro.
7. Haz comentarios y aportaciones con respeto y adecuación al tema: los espacios virtuales no son espacios de impunidad. Sé respetuoso con tus aportaciones y ofrece lo mejor de ti mismo.
8. Para participar, pide paso: ser respetuoso al participar es fundamental tanto presencial como virtualmente. Recuerda solicitar, aportar, respetar los turnos de palabra (podrás utilizar la opción de levantar la mano) o haciendo tu pregunta a través del chat.



